Ever charmed by a video that your friend shared, wish we could save it in our computer as we watch in the Facebook or Youtube site itself. There are many websites that provides tools to download Youtube and Facebook videos by converting the video link to download link. If you have already viewed the full video and interested to download it to your hard drive, you’ll need to re-download that video again. It consumes double time.
But one can easily download or save any video that had been played from Facebook or any video portal like youtube without any software or browser plugin. Everything you do in web is cached by your browser for faster access, that means the video you watch is saved in browser’s cache folder.
Here we are going through steps to download the cached videos and save it before it gets binned.
First of all, you’ll have to load the full length video in your browser. This will be equivalent to downloading video in to your browser cache folder and will take equal time when you download without buffering it.
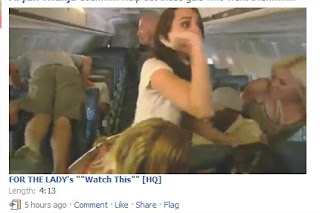 |
| Fully load the video in browser |
After the you have watched the video to the end part of it, you may already guess that the video have been fully downloaded. All you left to do is find where the temporary video file is located in.
The temporary cache folder may vary from browser to browser. We’ll only look towards the major browser, Chrome, Internet Explorer and Firefox.
With Google Chrome:
How do you download the fully loaded video file from Facebook? Here is the clue, the cache folder of Google Chrome is:
For Vista and Windows 7 users
C:\Users\USER_NAME\AppData\Local\Google\Chrome\User Data\Default\Cache
C, being the system root. If you are not sure about the system root you can replace C: with %systemroot%.
Here is the final location:
%systemroot%\Users\USER_NAME\AppData\Local\Google\Chrome\User Data\Default\Cache
Just don’t forget to replace USER_NAME to your Windows username.
For Windows XP users
C:\Documents and Settings\[USERNAME]\Local Settings\Application Data\Google\Chrome
OR
%systemroot%\Documents and Settings\[USERNAME]\Local Settings\Application Data\Google\Chrome
Replace, [USERNAME] with your current Windows user name and copy and paste it to Address bar.
AFTER LOCATING THE TEMPORARY FOLDER IN YOUR BROWSER FOLLOW THIS
Arrange the files in descending file size order. Look for file with larger size, open it with Windows Media Player classic or VLC media player. Make sure you have Klite Codec Pack installed in your pc.
There you go, by luck you got your video file to save in. If the temporary file doesn’t plays any video, hunt for next with larger size. Keep on looking for each file and you’ll find it for sure.
With Mozilla Firefox:
How do you download the watched videos form Mozilla Firefox? Here is the clue, Mozilla stores the temporary files in:
For Windows XP
%systemroot\Documents and Settings\[USERNAME]\Local Settings\Application Data
Where [USERNAME] must be replaced by your username. Copy the modified address in your Address bar.
For Vista and Windows 7 users:
%systemroot%\Users\[USERNAME]\AppData\Roaming\Mozilla\Firefox\Profiles
Replace [USERNAME] with your Windows username.
After locating the cache file, click here for next procedures.
With Internet Explorer
For Internet Explorer, browsing to cache folder is pretty easy.
Go to the Tools > Internet Options, in General tab, click on Settings button.
In new window, click on View Files button.
After you’ve located files, click here for next steps.
Hope you enjoyed this tutorial. Subscribe and Bookmark us for more interesting articles. We are daily updated!


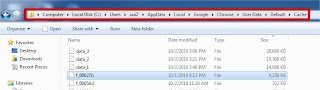
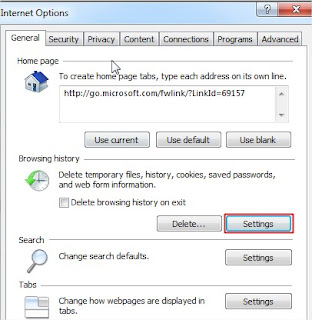

 Posted in Uncategorized
Posted in Uncategorized  Tags:
Tags: