This tutorial is targeted to those who doesn’t know how to pair desktop and cell phone using Bluetooth. Bluetooth pairing is easy as connecting to broadband internet. Before you begin pairing, make sure that your desktop/laptop has bluetooth enabled in your cell phone and PC both and also make sure that both of them are visible and in range.
Since Bluetooth settings may vary according to the cell phone model,refer to your cell phone manual to make your phone visible. Also turn Bluetooth connection and make it visible in your desktop/notebook.
If you have Bluetooth installed in your PC properly then you’ll find Bluetooth icon in the system tray (refer to the image below).
If it is not there then you’ll have Bluetooth settings in control panel. If you are using Windows XP Bluetooth Settings will be on main page. If you are using Windows Vista or Windows 7, you’ll have it under Control Panel> Devices and Printers.
To make your Desktop visible to your cell phone, right click on Bluetooth icon in system tray and choose Open Settings.
In new window, go to Options tab and make sure all the boxes are checked.
Now you have your PC ready for pairing and so does your cell phone.
To pair, right click on Bluetooth icon in system tray and click on Add device.
A new window will popup and begins searching the Bluetooth devices that are visible and in range.
It will show the device when it find one.
Select it and click next.
In next window, it will provide you the security code and new input field will be available to you in your cell phone. Enter that code in to your cell phone and select OK/Done.
After pairing is done, the following window will show up.
Now you are ready to send or receive file via Bluetooth.
You can send and receive files by right clicking on the Bluetooth Icon and selecting either Receive or Send.
Hope this tutorial was helpful.

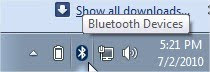
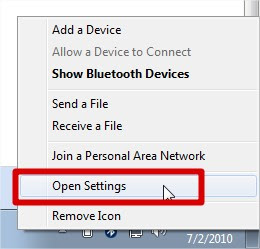




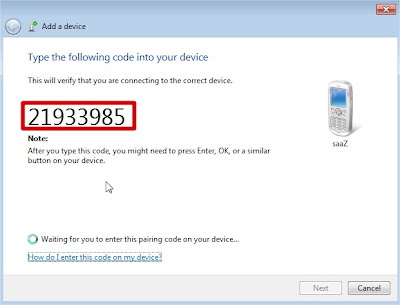

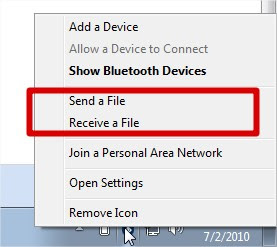
 Posted in Uncategorized
Posted in Uncategorized  Tags:
Tags: