I hope you already know about Rainmeter and I guess thats why you are here to know how to run Rainmeter for very first time. If you don’t know about Rainmeter then read this:
Rainmeter is a desktop customization platform. Through Rainmeter, you can enhance your Windows computer at home or work with skins: handy, compact applets which float freely on your desktop, much like Windows Sidebar gadgets, or dashboard widgets for the Mac.Rainmeter skins provide you with useful information at a glance. It’s easy to keep an eye on your system resources, like memory and battery power, or your online data streams, including email, RSS feeds, and weather forecasts. Many skins are even functional: they can record your notes and to-do lists, launch your favorite applications, and send your tweets to Twitter – all in a clean, unobtrusive interface that you can rearrange and customize to your liking.
The above definition has been extracted from the official website of Rainmeter. You can download the latest version of Rainmeter desktop customization here.
Once you’ve downloaded and installed/extracted it. The first thing you’ll do is run it. To run it look for the installation location (Program Files> Rainmeter) or if you have downloaded the zipped version and extracted it some where look for the Rainmeter logo as in the image below:
Double click to open it. You’ll feel no change in your Windows, but look at the notification area, you’ll notice a raindrop icon.
Press Windows key + D to bring up the desktop view. You’ll see following screen in the desktop.
This is your very own first Rainmeter skin.
Let me show you how you can customize it more. To edit it right click on the Horizontal bar.
The default theme is Gnometer, you’ll have Arcs, Gnometer and Enigma as pre-installed themes. You can go to Configs option to customize add or remove the gadget.
For example let me add thick Vertical bar for extra more widgets.
To do this, Right click on the the horizontal bar > Configs > Gnometer > Bars > 2nd Bar > Vertical or Horizontal.
A new vertical bar will be added at the left corner of your desktop.
You can drag any items and place it any where or over the horizontal or vertical bar.
Similarly, you can add other objects using same method. Also you can add other widget from different screen.
For example, to add a analogue clock from Enigma theme do the following:
Right click on the Rainmeter widget on desktop > Configs> Enigma> Sidebar > Clock > Big-Clock.ini
You’ll instantly have an analogue clock in your desktop.
Similarly you can add other widgets as well.

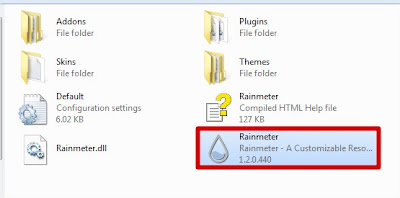



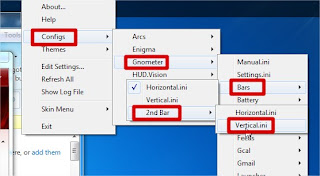

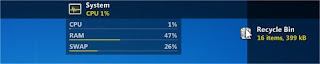


 Posted in
Posted in  Tags:
Tags: